Add Windows to GRUB boot menu.Boot Windows from grub rescue prompt.Repair Windows MBRThis shows how to repair your Windows bootloader (MBR) from Ubuntu dual boot or Ubuntu live DVD/USB. This can be useful if you don't have a Windows DVD on hand.Boot into your Ubuntu operating system.
The Graphical Method: Boot RepairRELATED:Boot Repair is a graphical tool that can repair GRUB2 with a single click. This is the ideal solution to boot problems for most users.If you have the media you installed Ubuntu from, insert it into your computer, restart,. If you don’t, and burn it to a disc or.When Ubuntu boots, click “Try Ubuntu” to get a usable desktop environment.Ensure you have an Internet connection before continuing.

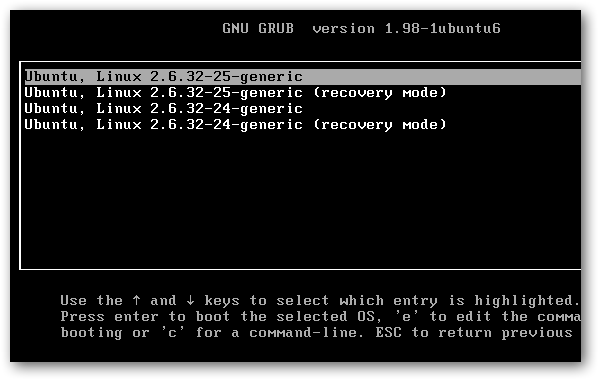
Restore Windows 7 From Backup
You may need to choose a Wi-Fi network and enter its passphrase.Open a Terminal window from the Dash and run the following commands to install and launch Boot Repair: sudo apt-add-repository ppa:yannubuntu/boot-repairsudo apt-get updatesudo apt-get install -y boot-repairboot-repairThe Boot Repair window will automatically scan your system after you run the boot-repair command. After it scans your system, click the “Recommended repair” button to repair GRUB2 with a single click.You can choose to use the advanced options here, but Ubuntu’s wiki recommends you not use the advanced options unless you know what you’re doing.
The recommended repair option can fix most problems automatically, and you could mess up your system even more by selecting the wrong advanced options.Boot Repair will begin working. It may ask you to open a Terminal and copy/paste a few commands into it. Just follow the instructions that appear on your screen. Perform the instructions Boot Repair wants you to and click “Forward” to continue through the wizard. The tool will walk you through everything you need to do.Restart your computer after the Boot Repair tool finishes applying its changes. Ubuntu should boot up normally.
The Terminal MethodIf you’d rather get your hands dirty, you can do this yourself from a terminal. You’ll need to boot from a live CD or USB drive, as in the graphical method above. Ensure the version of Ubuntu on the CD is the same as the version of Ubuntu installed on your computer.
For example, if you have Ubuntu 14.04 installed, ensure you use a Ubuntu 14.04 live CD.Open a terminal after booting into the live environment. Identify the partition Ubuntu is installed on using one of the following commands: sudo fdisk -lsudo blkidHere’s the output of both commands. In the fdisk -l command, the Ubuntu partition is identified by the word Linux in the System column. In the blkid command, the partition is identified by its ext4 file system.If you have multiple Linux ext4 partitions, you can get an idea of which is which by viewing the size of the partitions and their order on the disk here.Run the following commands to mount the Ubuntu partition at /mnt/ubuntu, replacing /dev/sdX# with the device name of your Ubuntu partition from the above commands: sudo mkdir /mnt/ubuntusudo mount /dev/sdX# /mnt/ubuntuIn the screenshot above, our Ubuntu partition is /dev/sda1. This means the first partition on the first hard disk device.Important: If you have a separate boot partition, skip the above command and mount the boot partition at /mnt/ubuntu/boot instead. If you don’t know whether you have a separate boot partition, you probably don’t.Run the following command to reinstall grub from the live CD, replacing /dev/sdX with the device name of the hard disk above. Omit the number.
For example, if you used /dev/sda1 above, use /dev/sda here. Sudo grub-install -boot-directory=/mnt/ubuntu/boot /dev/sdXRestart your computer and Ubuntu should boot properly.For more detailed technical information, including how to use the chroot command to gain access to a broken Ubuntu system’s files and restore GRUB2, consult the.